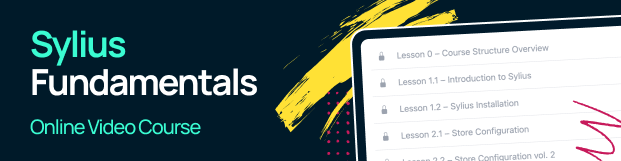Themes¶
Theming is a method of customizing how your channels look like in Sylius. Each channel can have a different theme.
What is the purpose of using themes?¶
There are some criteria that you have to analyze before choosing either standard Symfony template overriding or themes.
When you should choose standard template overriding:
- you have only one channel
- or you do not need different looks/themes on each of you channels
- you need only basic changes in the views (changing colors, some blocks rearranging)
When you should use Sylius themes:
- you have more than one channel for a single Sylius instance
- and you want each channel to have their own look and behaviour
- you change a lot of things in the views
How to enable themes in a project?¶
To use themes inside of your project you need to add these few lines to your config/packages/sylius_theme.yaml.
sylius_theme:
sources:
filesystem:
scan_depth: 1
directories:
- "%kernel.project_dir%/themes"
How to create themes?¶
Let’s see how to customize the login view inside of your custom theme.
- Inside of the
themes/directory create a new directory for your theme:
Let it be CrimsonTheme/ for instance.
- Create
composer.jsonfor your theme:
{
"name": "acme/crimson-theme",
"authors": [
{
"name": "James Potter",
"email": "[email protected]"
}
],
"extra": {
"sylius-theme": {
"title": "Crimson Theme"
}
}
}
- Install theme assets
Theme assets are installed by running the sylius:theme:assets:install command, which is supplementary for and should be used after assets:install.
bin/console sylius:theme:assets:install
The command run with --symlink or --relative parameters creates symlinks for every installed asset file,
not for entire asset directory (eg. if AcmeBundle/Resources/public/asset.js exists, it creates symlink public/bundles/acme/asset.js
leading to AcmeBundle/Resources/public/asset.js instead of symlink public/bundles/acme/ leading to AcmeBundle/Resources/public/).
When you create a new asset or delete an existing one, it is required to rerun this command to apply changes (just as the hard copy option works).
Note
Whenever you install a new bundle with assets you will need to run sylius:theme:assets:install again to make sure they are accessible in your theme.
- Customize a template:
In order to customize the login view you should take the content of @SyliusShopBundle/views/login.html.twig file and …
- Before theme-bundle v2,
paste it to your theme directory:
themes/CrimsonTheme/SyliusShopBundle/views/login.html.twig(There is more information in the official documentation about theme structure v1.5.1) - From theme-bundle v2,
paste it to your theme directory:
themes/CrimsonTheme/templates/bundles/SyliusShopBundle/login.html.twig(There is more information in the official documentation about theme structure v2.0.0)
Let’s remove the registration column in this example:
{% extends '@SyliusShop/layout.html.twig' %}
{% form_theme form '@SyliusShop/Form/theme.html.twig' %}
{% block title %}{{ 'sylius.ui.customer_login'|trans }} | {{ parent() }}{% endblock %}
{% block content %}
{% include '@SyliusShop/Login/_header.html.twig' %}
{{ sylius_template_event('sylius.shop.login.after_content_header') }}
<div class="ui padded segment">
<div class="ui one column very relaxed stackable grid">
<div class="column">
{{ sylius_template_event('sylius.shop.login.main_column', _context) }}
</div>
</div>
</div>
{% endblock %}
Tip
Learn more about customizing templates here.
You can check major modifications in theme-bundle structure and configuration here
- Choose your new theme on the channel:
In the administration panel go to channels and change the theme of your desired channel to Crimson Theme.

- If changes are not yet visible, clear the cache:
php bin/console cache:clear